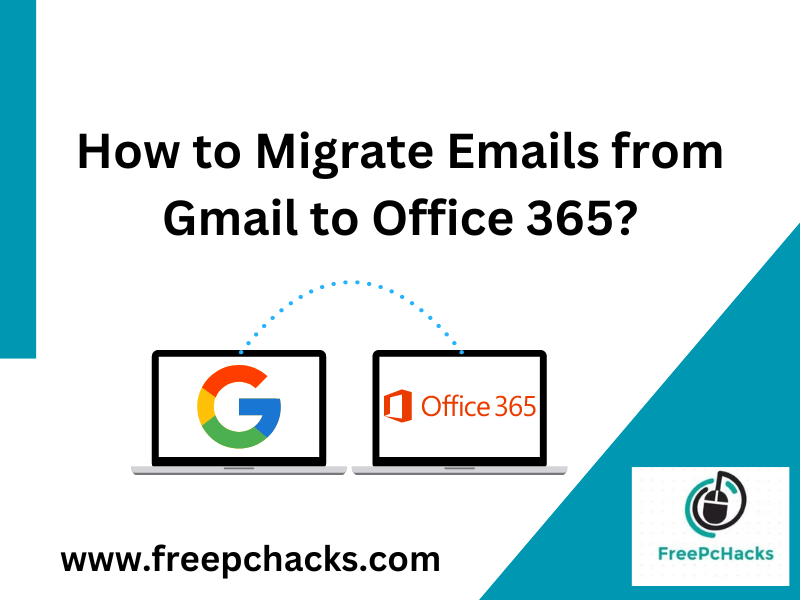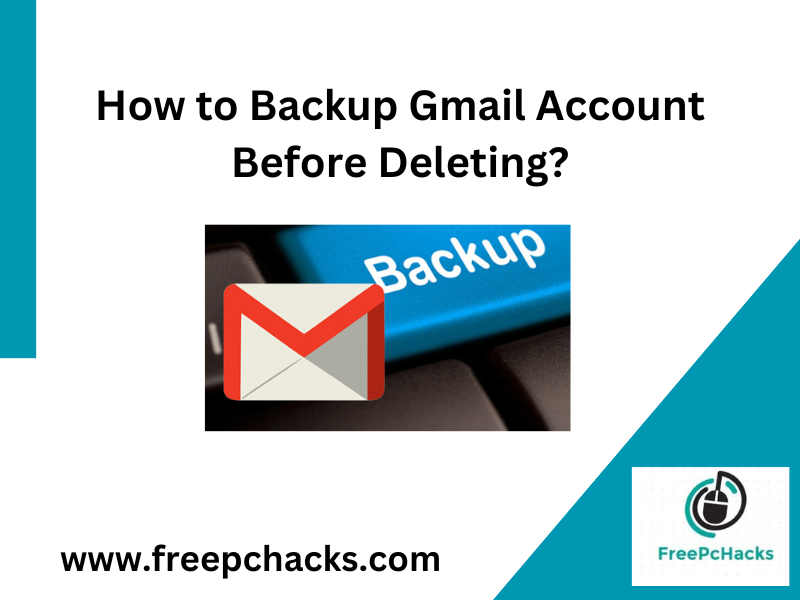Overview: Have you also tried to migrate emails from Gmail to Office 365 account directly? if yes, then you are on the right page. Here we are going to solve the query of how can I migrate Google Mail to Office 365 without losing any information.
In this technology world, email plays a vital role in our daily lives to communicate professionally or personally. We it comes to emails, Gmail is one of the best and widely used web-based email services to send and receive messages and maintain their data including emails, contacts, calendars, notes, journals, tasks, etc.
Most users choose Gmail because it provides 15 GB of storage space for free of cost. But when we talk about Office 365, then there is no comparison between Gmail and Microsoft 365. Because it’s one of the best complete suites for large businesses and organizations, which provides multiple applications to maintain all data on one platform.
However, there are a number of reasons why users wants to migrate emails from Gmail to Office 365 account. For better understanding let’s have a look.
Reasons to Migrate Google Mail to Office 365 Account
Migrating emails from Gmail to Office 365 can offer a range of advantages in straightforward terms:
- Enhanced Integration: Office 365 seamlessly integrates with other Microsoft tools like Teams, Excel, and Word, facilitating collaborative work on projects and documents.
- Improved Collaborative Abilities: Office 365 provides robust features for collaboration, enabling teams to concurrently edit, share, and collaborate on documents, thus enhancing overall teamwork.
- Professional Appeal: Utilizing an email address associated with your domain through Office 365 presents a more professional and credible image, whether for business purposes or personal branding.
- Advanced Email Features: Office 365 boasts advanced tools for email management, including enhanced spam filtering and customizable email addresses, thereby elevating the email experience.
- Ample Storage: Office 365 offers more extensive mailbox storage, reducing the necessity of constant email purging and ensuring the retention of crucial messages.
- Enhanced Security: Robust security measures in Office 365 safeguard your emails and data against unauthorized access, bolstering overall digital security.
- Reliable Backup and Recovery: Office 365 encompasses backup and recovery options, ensuring the preservation of emails even in the event of unforeseen issues, which become the reason to migrate emails from Gmail to Office 365.
- Mobile Accessibility: The mobile applications of Office 365 facilitate convenient access and management of emails while on the move.
- Smooth Transition: Microsoft provides tools and assistance to streamline the migration process from Gmail to Office 365, making the shift relatively seamless.
- Regular Updates: Office 365 offers consistent updates and novel features, contributing to the enhancement of your email and overall productivity experience.
It’s important to note that individual circumstances can vary, hence evaluating these reasons in alignment with your specific requirements is crucial prior to committing to the migration.
Also Read: How to Send Gmail Message to WhatsApp?
Manual Method to Migrate Emails from Gmail to Office 365
Here we are going to use one of the best and direct manual methods for Gmail to Office 365 migration. , you will find this method online, but we are going to explain it in more easiest words. All the steps are mentioned below, but please read all the limitations before starting the process to migrate Google Mail to Office 365 account.
Step 1: Login and Create an Admin Account for Microsoft 365
After signing up, you have to create an admin account, which you can later change into a user account and use another account as an admin. Microsoft 365 admin only has the authority to create and manage the user account.
Step 2: Verify the Office 365 Domain
To migrate emails from Gmail to Office 365, you have to verify the domain. All the steps are mentioned below in detail.
- Open Admin Centre in O365.
- Select the Go to Setup option.
- Choose the Domain.
- Add required users.
- And Setup up the DNS.
Step 3: Make a User Mailbox and Assign the License
First, make sure that you have an appropriate and correct license for users. follow the given steps to create a user mailbox to migrate Google Mail to Office 365 account.
- Again, go to Admin Centre >> Users >> Active Users >> More option.
- To add a single user choose Add User and for multiple users choose Import Multiple Users by uploading a CSV that contains all account information.
- After uploading the file, click on the Verify button.
- Now choose and assign the proper license or you can select the Create user without product license option.
Step 4: Communication Channel between Gmail and O365
For successful Gmail to Office 365 migration, you have to establish a communication channel between both accounts. All the steps are mentioned below:
- Open Exchange Admin Centre >> Recipients >> Migration >> Migration endpoints icons.
- Hit on the + icon and choose the IMAP option.
- Put the IMAP Server & Settings details on the IMAP configuration page.
- Lastly, give a migration endpoint name.
Step 5. List the Gmail User Mailbox for Batch Creation
We should make a list of personal mailboxes that we want to migrate emails from Gmail to Office 365. To create the shifting document, you need to have the passwords for all the Gmail consumer accounts. We are able to use a brief password for shifting, but the principal man or woman in charge can alternate the user account password.
- Login to your Google Admin Console.
- Go to Users >> Admin Canter and choose the list of users.
- Collect the email address that you want to migrate.
- Make an Excel sheet put all collected email addresses with passwords here and save it as CSV.
Step 6: Make a Migration Batch to Migrate Emails from Gmail to Office 365
- Choose Exchange from the Admin Center.
- Click on the Recipient >> Migration.
- Hit on the “+” >> Migrate to Exchange Online option.
- Choose IMAP migration >> Next and browse the created CSV file.
- After the validation, Gmail will show all the mailboxes.
- Choose the previously created migration point.
- Continue the process with default values.
- Select the Move configuration page & provide the migration batch name
- Provides the required options to migrate emails from Gmail to Office 365.
Step 7: Update DNS Record
The e-mail system has a DNS file for fetching the precise copy with of e-mail transport. This MX record might be pointed to the Gmail account so you need to exchange it into Workplace 365 for migration. So, the email will be added to the Workplace 365 account.
- From the Admin Centre, choose Settings.
- Hit on the Domain >> Domain name.
- Lastly and finally notification will pop up “Setup Completed” option.
And your migrate emails from Gmail to Office 365 process has been done. Now have a look at the limitations.
Limitations of Gmail to Office 365 Migration Manually
- The process will take a long time and energy to complete.
- Highly advanced technical knowledge is required.
- One wrong step will lose your complete data.
- If any error appears, then you have to do the process again.
- There is no 100% guarantee that this method will work.
Also Read: How to Archive Gmail Emails to Hard Drive?
Time to Say Goodbye
Here we have explained the manual methods to migrate emails from Gmail to Office 365 account directly. I suggest you use this method if you have expertise with Gmail and Office 365. And if you are a non-technical person, or have large data of any organization. Then you should use the third-party tool. We have tried to provide complete information; we hope you find the article helpful.