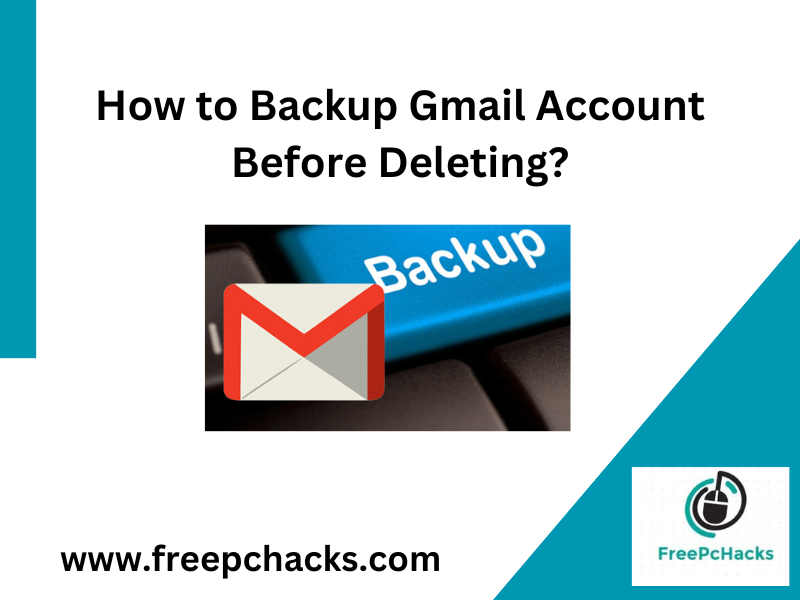In this write-up, we will explain how to Backup Telstra Webmail emails to hard drive using manual methods. We will describe complete information with a step-by-step process to download Bigpond webmail emails manually.
Today in this technical world, several desktop-based and cloud-based email clients are available in the market. And multiple users choose Telstra webmail or we can say Bigpond webmail to send and receive their personal or personal emails.
But for the last few days, we have been receiving some queries to backup Telstra webmail emails to hard drive manually. So here we will show you how to accomplish this task.
Why Need to Download Bigpond Email to Computer?
- Users can easily read the needed emails in offline mode without internet access.
- No risk of data loss, and prevents accidental deletion or virus attacks on your data.
- Downloading your data to your computer enhances privacy and security compared to keeping them online.
- Also, users can manage their data offline easily, which prevents cluster mailboxes.
- Or maybe users want to move their data from Telstra webmail to another email service.
So here we are going to use two manual methods to backup Telstra webmail emails to hard drive using Outlook and Thunderbird as third-party tool. Both methods are given below in details one by one:
How to Backup Telstra Emails to Hard Drive using Outlook?
This method is divided into two parts, firstly we will connect Bigpond with Outlook and then we will export all emails. Both steps are given below one by one:
Step 1: Connect Bigpond to Outlook Account
- Open an Outlook account.
- Click on the File >> Open & Export >> Add Account option.
- Enter the login details of your Telstra webmail account.
- Put the IMAP/POP settings of Bigpond details.
- After all the settings hit the Finish button.
Step 2: Download Your Bigpond Emails
- Open an Outlook account.
- Click on the File >> Open & Export >> Import/Export option.
- Select the Export to a File option from the list.
- Now choose the Outlook Data File (.pst) option from the drop-down.
- Choose the data of the configured Telstra account.
- Lastly, browse the location to save your data and hit the Finish icon.
And your all emails will be saved as PST format at the selected location. If you don’t have Outlook or have any other issues, then you can go for another method.
Method 2: Backup Telstra Webmail Emails to Hard Drive using Thunderbird
Once again here you have followed two steps, and both are given below:
Step 1: Connect Bigpond to Thunderbird
- Open a Thunderbird account.
- Click on the Tools >> Account Settings option.
- Hit on the Account Actions >> Add Mail Account option.
- Enter the login details of your Telstra account.
- Put the IMAP/POP settings of Bigpond webmail.
- Lastly, after all the settings, click on the Finish icon.
Step 2: Export Emails from Telstra Webmail
- Restart the Thunderbird account.
- Right-click on the Inbox or any folder, that you want to save.
- Select the ImportExportTools NG >> Export Folder option.
- Select the location to save the result.
Your all emails will be saved in MBOX format, which can be opened with multiple email clients including Thunderbird. If you want to save your emails in a standard format such as PDF, then open any required email and print it.
Limitations of the Manual Method
- There is no 100% guarantee that this method will work.
- One wrong step will lose your data to backup Telstra webmail emails to hard drive.
- Lots of errors will come while connecting Telstra webmail to Thunderbird.
- PST format can only open with Outlook email client.
- If any error will appear, then you have to repeat the process.
- Outlook must be installed on your system properly.
- Original Folder hierarchy will not be maintained.
Frequently Asked Questions
- How do I backup my webmail emails?
- Open your Webmail.
- Check the needed emails.
- Click on the More icon.
- Choose the Export to a Zip option.
- How do I retrieve old emails from Telstra webmail?
- Firstly, create a new folder in Telstra.
- Select the needed emails from the Trash folder.
- Choose More >> Move To option.
- Select the new folder to retrieve old emails.
- Can I keep my Telstra email?
If completely free for you starting 12 months, but after that, you have to pay $79 a year.
- Can I keep my BigPond email address if I leave Telstra?
To keep your email address, you have to pay $79 a year.
Final Words
In this blog, we have explained the methods to backup Telstra webmail emails to hard drive using manual methods. First, we have used Outlook email client, which saves emails as PST. And then we used Thunderbird email client, which is completely free and open source and saves emails as PDF and MBOX. Both methods are great but have some limitations. We have tried to provide complete information with step by step guide to download Bigpond webmail emails into the computer. Hope you find the article helpful.